
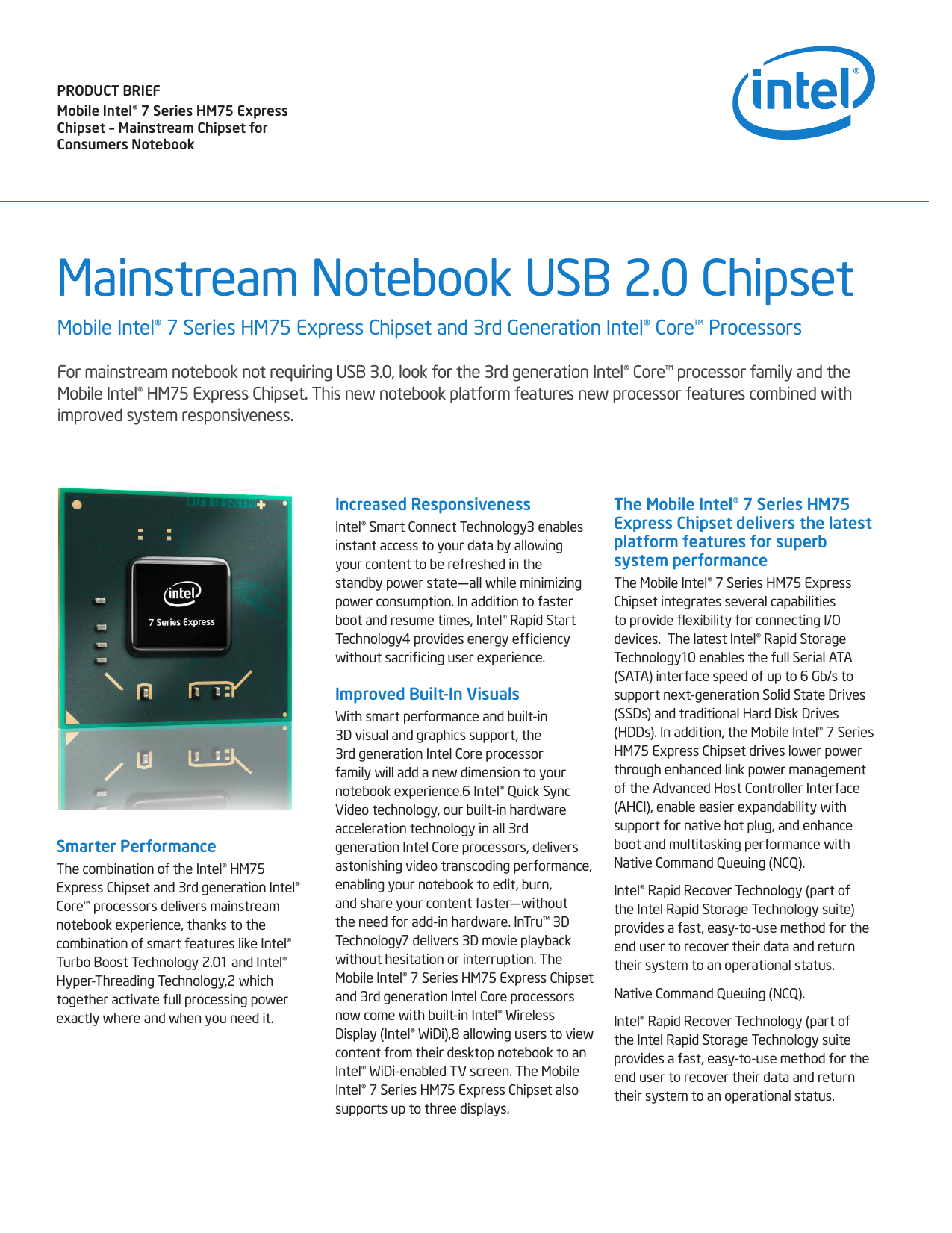
- #Disable intel smart connect technology how to#
- #Disable intel smart connect technology Pc#
- #Disable intel smart connect technology windows 8#
- #Disable intel smart connect technology windows#
But cords can be as limiting as they are ugly.
#Disable intel smart connect technology Pc#
Whether your PC uses BIOS or UEFI, once you’re in the settings menu, you can begin looking around for an option labeled something like “Intel VT-x,” “Intel Virtualization Technology,” “Virtualization Extensions,” “Vanderpool,” or something similar.Plugging your laptop into a television or projector is something many of us do on a daily basis.
#Disable intel smart connect technology windows#
Hold down the Shift key as you click Restart in Windows to reboot straight to that menu. Instead, you’ll need to follow these instructions to access the UEFI firmware settings from the Windows advanced startup options. On a UEFI-based computer, you can’t necessarily just press a key while the computer is booting. RELATED: What You Need to Know About Using UEFI Instead of the BIOS The key you press depends on your PC’s manufacturer, but it’s often the “Delete” or “F2” key. You also will most likely see a message during startup that says something like “Press access BIOS.” On a BIOS-based system, you’ll access BIOS settings by restarting your PC and pressing the appropriate key right when it first boots.
#Disable intel smart connect technology windows 8#
PCs made after Windows 8 came out may use UEFI instead, and the likelihood of using UEFI grows the more modern the PC. PCs made prior to the release of Windows 8 probably use BIOS. If you have an Intel CPU and uninstalling Hyper-V didn’t solve your problem-or your virtualization app reported that Intel VT-x was disabled-you’ll need to access your computer’s BIOS or UEFI settings. Turn Intel VT-x On in Your BIOS or UEFI Firmware When Windows is done uninstalling Hyper-V, you’ll need to restart your PC and then you can try using VirtualBox or VMware again. In the “Windows Features” window, clear the “Hyper-V” checkbox and then click “OK.” In the “Programs and Features” window, click “Turn Windows features on or off.” Head to Control Panel > Uninstall a Program. Hyper-V is an optional Windows feature, so uninstalling it is a little different than uninstalling a regular app.

To solve this problem, you just need to uninstall Hyper-V.
#Disable intel smart connect technology how to#
RELATED: What Windows 10's "Optional Features" Do, and How to Turn Them On or Off If this is the case, you’ll see an error message in your virtualization app to the effect that Intel VT-x (or AMD-V) is unavailable, even though it is enabled on your computer.
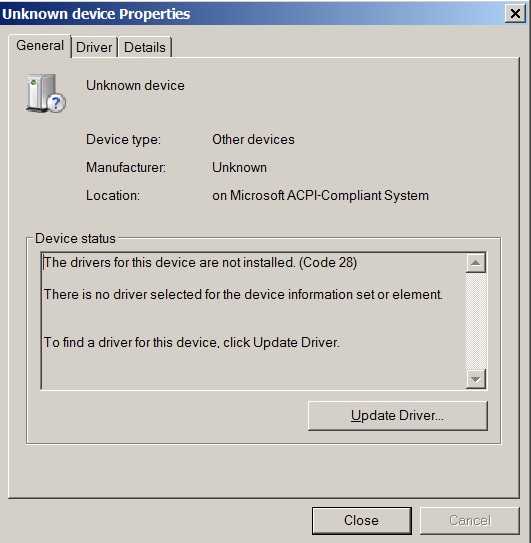
This more often happens with Intel VT-x hardware, but can also happen with AMD-V on occasion. If you have Hyper-V installed, it gets greedy and won’t let other virtualization apps access hardware acceleration features. Hyper-V takes over those hardware acceleration features and other virtualization apps won’t be able to access them. The other reason these errors can pop up is if you’re trying to use a virtualization app like VMWare or VirtualBox when you already have Microsoft’s Hyper-V installed. On systems with an AMD CPU, this won’t be a problem. The AMD-V feature is always enabled, so there’s no BIOS or UEFI setting to change. In fact, it’s often disabled by default on new computers. On systems with an Intel CPU, the Intel VT-x feature can be disabled via a BIOS or UEFI firmware setting. The first is that the hardware acceleration feature may be disabled. These errors can pop up for a couple of different reasons. RELATED: What Is UEFI, and How Is It Different from BIOS?


 0 kommentar(er)
0 kommentar(er)
